

Hopefully, it will fix the USB Keyboard not recognized issue for you.
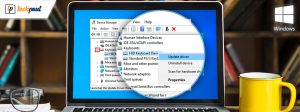
Go to the Keyboard tab and disable “ Use Filters Keys” by the toggle.So, if you are facing this issue, try disabling Filter Keys.

2] Disable Filter Keysįilter Keys are notorious for causing such troubles. Read: How to log into a Windows computer without Keyboard. In most cases, your computer will recognize the keyboard. Therefore, try removing and then replugging the Keyboard.
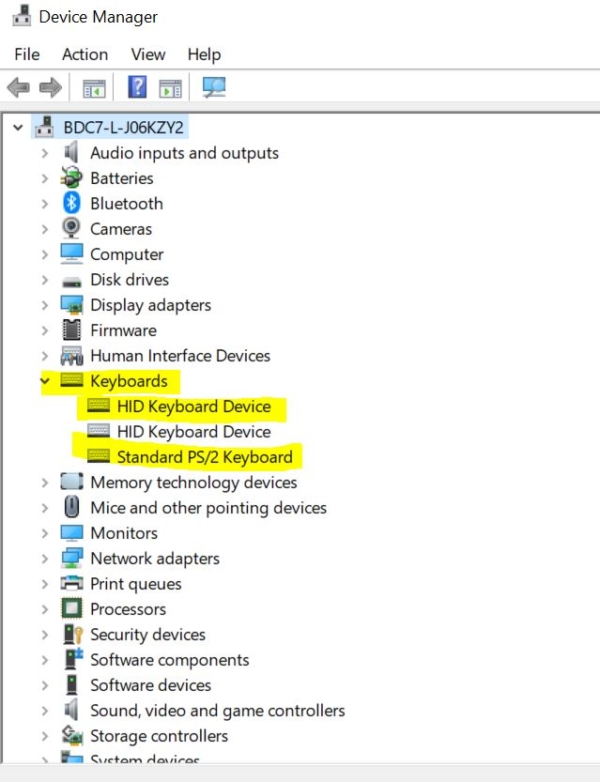
When you plug a USB device into your computer, it recognizes it and installs its driver (if required). USB Port not detecting Keyboard 1] Re-plug Keyboard These are the things you can do to fix USB Keyboard not recognized on Windows 11/10. In this article, we are going to see some simple solutions to fix this issue. However, some Windows users may face an issue where their computer is not able to recognize the USB Keyboard. All you have to do is simply follow the instructions in the aforementioned methods and you won’t ever see this error again.Keyboards are one of the most important devices you need to run your computer. The Code 19 error is actually much less difficult to solve than one might think. Note: Perform this step at your own risk because some users were unable to get into their computers after trying this.Ĭlose the Registry Editor and reboot your system for the changes to take effect. You will need to confirm both by pressing OK. Once you’ve expanded all the aforementioned folders, click on the key to select it.įrom the right-hand window pane, select and delete both the UpperFilters key and the LowerFilters key. HKEY_LOCAL_MACHINE -> System -> CurrentControlSet -> Control -> Class Navigate to the following location by using the navigation pane on the left side: Make sure the Export Range is set to All, and save the backup file somewhere you will remember, in case something goes wrong. Backup the registry by opening File from the menu bar, and clicking Export.


 0 kommentar(er)
0 kommentar(er)
